データベースの引越し
★更新:
ローカルデータベースで、ある程度WordPressサイトができたら、
ローカルではテストできない設定(メールフォームのテストなど)をするために、
本番サーバにデータベースごと引越しします。
あらかじめ本番サーバで、引越し先の「データベース設置」が済んでいる事が前提。
(wordPressはインストールしていていなくてOK。しててもいいけど)
手順は下記のように進めます。
- ローカルデータベースの「phpMyAdmin」でデータの「エクスポート」
- エクスポートでできた「sqlファイル」内のURLを本番サーバのものに変換
- 本番サーバにWordPressのファイルをFTPソフトでアップロード
- 本番サーバWordPressの「wp-config.php」を書き換える
- 本番データベースの「phpMyAdmin」で「sqlファイル」を「インポート」
私は「MAMP」を使いましたので、MAMPからミニバードへの引越しを書いておきます。
MAMPからのエクスポート
MAMPを起動し「phpMyAdmin」でエクスポートしたいデータベースを選びます。
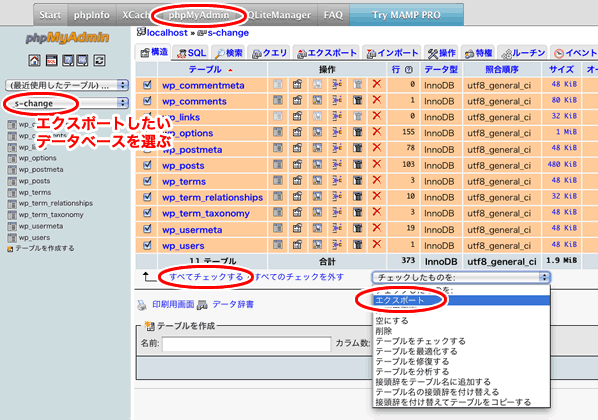
「構造」タブで「全てをチェックする」をクリックし、
「チェックしたものを」>「エクスポート」を選択。
エクスポート方法は「詳細」を選びます。
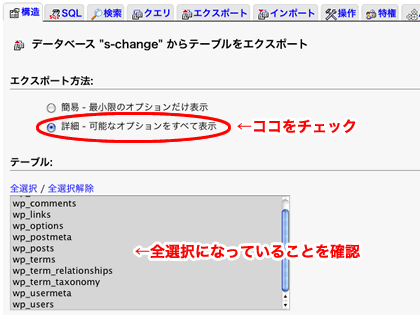
エクスポートの詳細オプションが選択できる状態になります。
ここはほとんどデフォルトのままでOKですが、「生成オプション」で一番上(DROP TABLE/VIEW/PROCEDURE/FUNCTION/EVENTコマンドを追加する)がノーチェックになっているので、必ずチェックします。
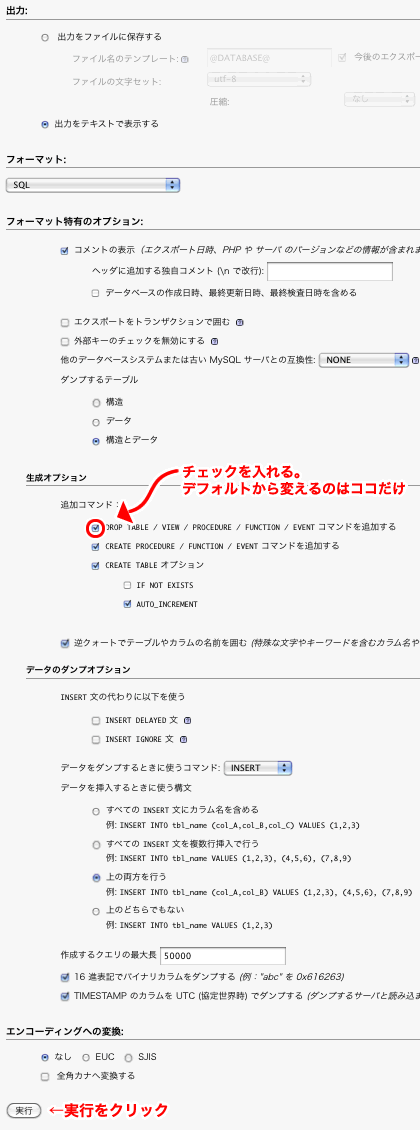
最後に「実行」をクリック。
すると、データが表示されるので全てをコピー。
テキストエディタで新規ファイルを開いてペーストします。
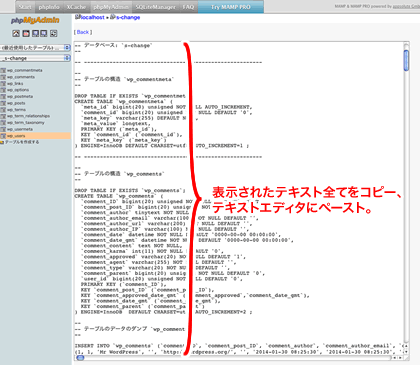
テキストエディタで、ローカルサーバでのURLを、本サーバでのURLに変換します。
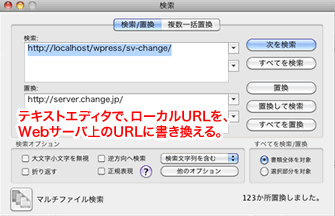
例えばこのサイトの場合は、ローカルでのURLは「http://localhost/wpress/sv-change/」でした。
これをテキストエディタ上で「検索」します。
ミニバード上で取ったオリジナルドメインのURLは「http://server.change.jp/」ですので、
「置換」にそのURLを入れ、「すべてを置換」で変換しました。(エディタは「Jedit」)
この工程↑、丁寧にやる必要アリ。
1度で済まさず、末尾の「/」の有る無しで、再検索してみたほうが無難です。
ここでURLの変換モレがあると、インポート後エラーになるので要注意です。
URLの変換が済んだら保存します。
拡張子は必ず「.sql」、エンコーディングは必ず「UTF-8」にします。
(名前は何でもOK。保存場所もどこでもOK)
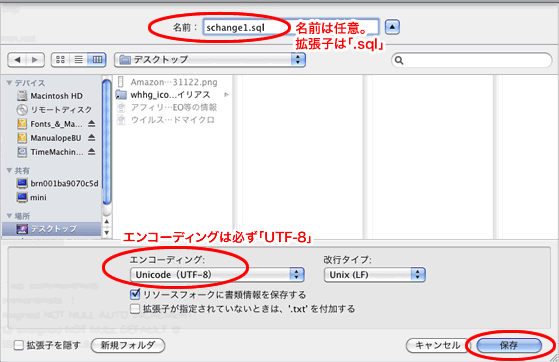
インポートの準備-1-「.htaccess」の編集
私はミニバードでオリジナルドメインを作って新しいサーバスペースを用意しました。
この新しいサーバスペースには、デフォルトのindex.htmlファイルなどがありますが、
「.htaccess」以外は不用なので削除しておきます。
「.htaccess」には、下記のWordPress用の数行を書き足しておきます。
# BEGIN WordPress
<IfModule mod_rewrite.c>
RewriteEngine On
RewriteBase /
RewriteRule ^index\.php$ - [L]
RewriteCond %{REQUEST_FILENAME} !-f
RewriteCond %{REQUEST_FILENAME} !-d
RewriteRule . /index.php [L]
</IfModule>
# END WordPress
これは「パーマリンク設定」で使用する記述。
ミニバードは、WordPressをインストールすると自動的に記述されるので、
既にWordPressが入っているのなら、そのままでOKです。
レンタルサーバどうしの引越しの場合は「.htaccess」をそのまま新しいサーバにアップロードして置き換えよう。
インポートの準備-2-WordPressのファイルをアップロード
ローカルのWordPressファイルを、何もかも全部ゴッソリと、
新しいサーバスペース(publicフォルダ)にアップロードします。
既にWordPressをインストールしてあるサーバスペースに引っ越す場合は、部分的にアップロードするだけでもOKなはず。「wp-admin」「wp-content」「wp-includes」の3フォルダを置き換えます。(エラーになる場合は、やはり部分的でなく全部を置き換えたほうが確実です)
そのほかに「wp-config.php」ファイルもローカルからアップしておきます。
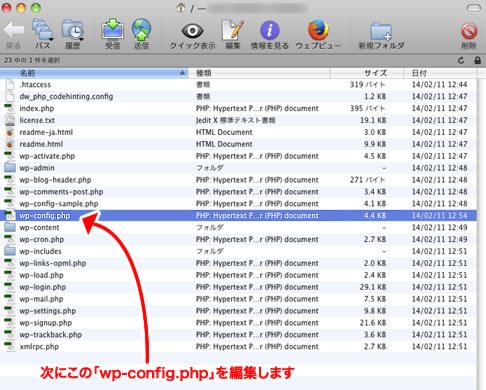
次は、この「wp-config.php」を書き換えます。これ重要。
インポートの準備-3-「wp-config.php」を書き換える
「wp-config.php」ファイルは、WordPressにデータベースの情報を指定してあげるファイルです。
WordPressのインストール時に「wp-confing.phpファイルが見つかりません」って言われて「設定ファイルを作成する」工程をやりましたが、あれで作られるファイル。
下記の部分(4ヶ所)を、新しいデータベースのモノに書き換えます。
// ** MySQL 設定 - この情報はホスティング先から入手してください。 ** //
/** WordPress のためのデータベース名 */
define('DB_NAME', '新しいデータベース名にします');
/** MySQL データベースのユーザー名 */
define('DB_USER', '新しいデータベースユーザ名に');</p>
/** MySQL データベースのパスワード */
define('DB_PASSWORD', '新しいデータベースパスワードに');
/** MySQL のホスト名 */
define('DB_HOST', '新しいMySQLホスト名に');
「MySQLホスト名」は、ミニバードのデータベース設定の「MySQL情報」に記載されています。MySQLユーザのホストと間違えないように注意。
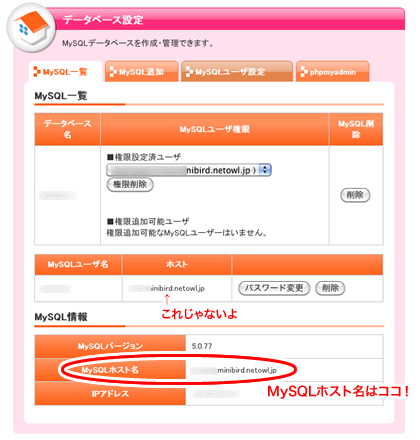
ミニバード管理画面の「phpMyAdmin」でインポート
ミニバード管理画面>「データベース設定」>「phpMyAdmin」で、
インポートするデータベースを選択し「インポート」タブをクリック。
先ほど保存したSQLファイルを選択し、「実行する」をクリックします。
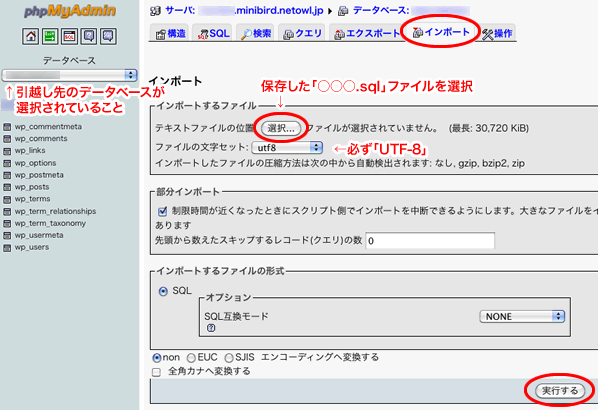
これで、サーバのURLをブラウザで開き、
正しく表示されていれば、インポート成功です。
表示がエラーになるようなら、「.sql」ファイルで「ローカルURL」が、引越し先の「サーバのURL」に全部書き変わっているか再確認。
確実にもれなく書き変わってないと、エラーになります。
URLに「/wp-login.php」を加えればWordPressの管理画面になります。
このログイン「ユーザ名」「パスワード」は、ローカルとまったく同じです。
パスワードは変えておくほうが無難。ユーザ名は変えられません。
以上でWordPressの引越しは完了。お疲れさまでした!
これからはWordPressの管理画面で、プラグインの追加や記事の更新をしていきます。
プラグインや、その他WordPress関連の設定に関しては、今後「TIPS」でメモしていきます。

