ローカルにWPをインストール
★更新:
ローカルへのWordPressのインストールは、ミニバードで行った工程とほぼ同じです。
ドキュメントルートに、ダウンロードしたWordPressのファイルをゴソっと置いて、
使用するデータベースを指定し、管理画面のログイン情報を指定します。
WordPressをダウンロード
これは、ミニバードサーバでやったことと、まったく同じです。
「7.WordPressの設置>WordPressインストール」をご覧ください。
既にダウンロードして解凍したファイルがあるなら、それを使えばOK。
WordPressの内容をドキュメントルートに置く
ダウンロードして、解凍した中身を、全部ドキュメントルートにコピーするだけ。
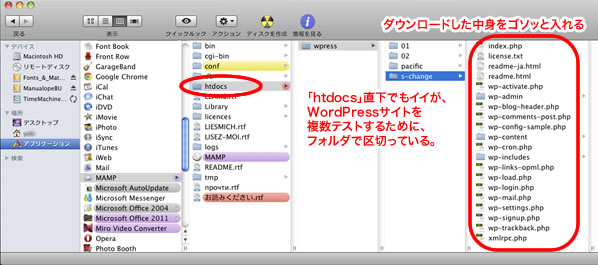
ドキュメントルートは、「アプリケーション>MAMP>htdocs」です。
「htdocs」直下にファイルを置いてもいいのですが、MAMPは複数のデータベースを作る事ができるので、
今後のために、この中でフォルダを分けても可。
私は、htdocs内に「wpress」フォルダを作り、その中に「s-change」フォルダを作って、WordPressのファイルを置きました。
ローカルサーバのファイルをブラウザで見るときは、
「htdocs」直下にファイルがあるなら「http://localhost/」です。
上の図の場合は「http://localhost/wpress/s-change/」になりますね。
WordPressにデータベースを指定する
まず、WordPressにデータベースを指定する必要があります。
ブラウザで「http://localhost/(フォルダを分けたなら「フォルダ名/」を適宜)」を開くと、
エラー表示(wp-confing.phpが無い)になるので「設定ファイルを作成する」をクリック。
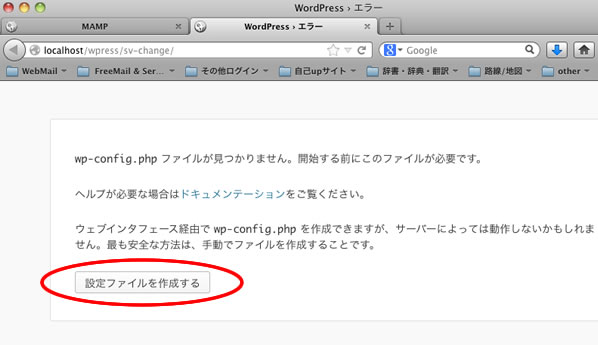
「wp-confing.php」はWordPressが使う「データベースの情報を保存するファイル」です。
今はこのファイルがまだ無い状態なので、これからデータベースの情報を入力して「wp-confing.php」を自動で作ってもらうわけです。
データベースの引越しの時には、このファイルを新しいデータベースの情報に書き換えて使います。
「準備するもの」を教えてくれる画面になります。
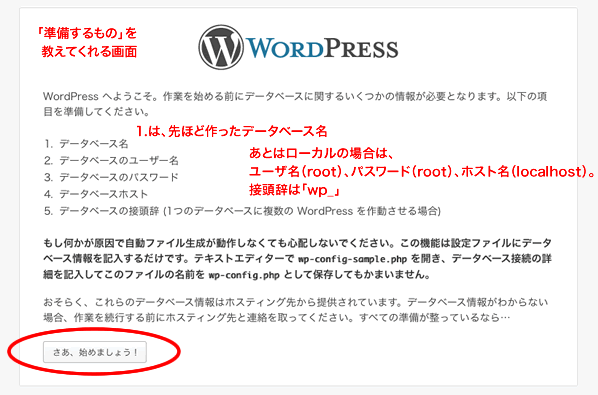
次は入力画面。必要なデータベースの情報を入力します。
- データベース名:さきほど自分で作ったデータベース名
- ユーザー名:root
- パスワード:root
- データベースのホスト名:localhost
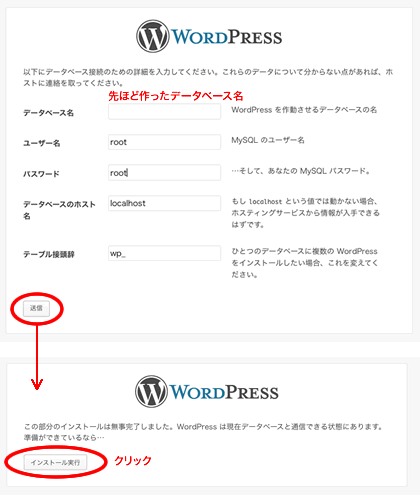
「送信」をクリックし、次の画面で「インストール実行」をクリックします。
これで「wp-confing.php」が作られます。
WordPressの管理画面用の指定をする
ここからは、WordPressの「管理画面」用の情報を入力します。
「ユーザ名」以外は、管理画面で変更できるので、けっこう適当に入れてOK。
★「ユーザ名」は、後でローカルから本番サーバに引越し(エクスポート&インポート)しても使います。
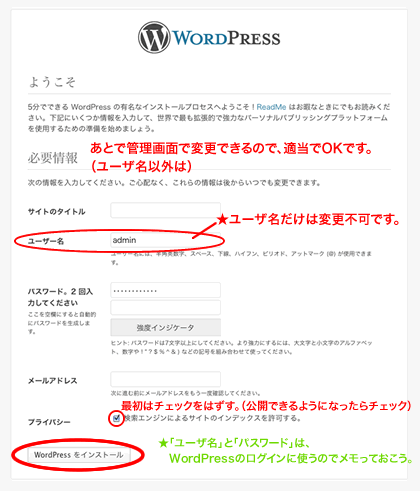
パスワードは、管理画面に入るとき必要なので、ユーザ名と共にメモっておこう。
これで全て終了。
「ログイン」をクリックするとログイン画面になります。
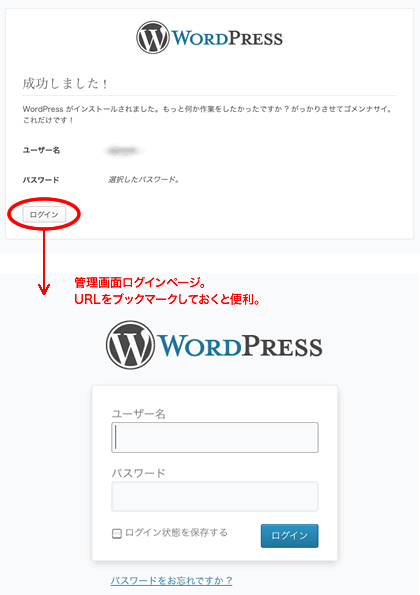
ユーザ名とパスワードを入力してログイン。
ログイン画面のURLは「http://localhost/さきほど作ったフォルダ名/wp-login.php」
ブックマークしておくと便利です。
WordPressの管理画面です。
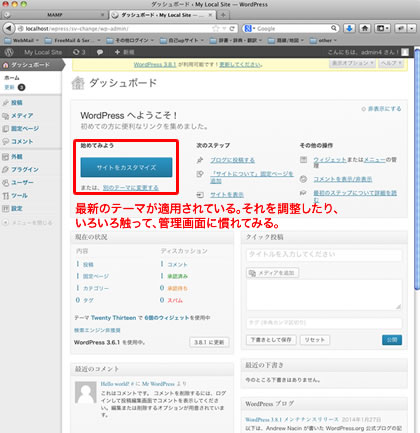
次は、Dreamweaverの設定をします。
上の管理画面とDreamweaverの両方を使って、WordPressテーマを作って行きます。

