独自ドメインをサーバに設定
★更新:
ではいよいよ、ミニバードに独自ドメインを設定していきます。
サーバへのドメインの設定には「ドメイン所有者確認のための認証」を行う必要があり、
その「認証方法」によって設定の仕方が違います。
独自ドメイン設定の方法は4種類
ドメインの設定をするには、ミニバードの「サーバ管理ツール」にログインし、左カラムの「ドメイン設定」をクリックして作業を開始します。
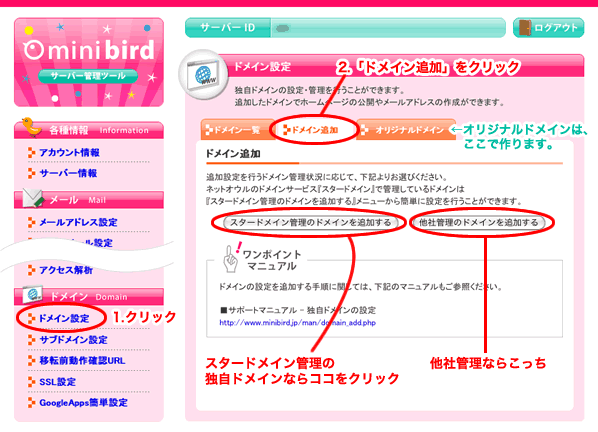
●スタードメインが管理しているドメインなら、
「スタードメイン管理のドメインを追加する」ボタンを押すだけでOK。
自動的に「ドメイン所有者確認のための認証」を行ってくれます。
●他社が管理しているドメインなら、3つの方法が用意されています。
★ウェブサイトがまだ無い(サイトが表示されない「ダウンタイム」があってもOKな場合)
★既にウェブサイト運営している(「ダウンタイム」があるとNGな場合)
「Web認証」でやってみた
私の場合、独自ドメインを既にスタードメインに移管しているので、
上の「スタードメイン管理のドメインを追加する」でやっても良かったのですが、
試しに「Web認証」でやってみました。あっという間でした。
まず、さっきの↑画面で「他社管理のドメインを追加する」をクリック。
「Web認証」のところで、「webauth.html」をダウンロードします。
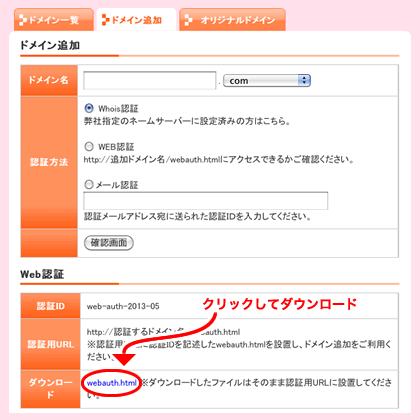
自分のPCにダウンロードされた「webauth.html」を、FTPソフトで、旧サーバで今アップしているサイトの「ルート部分(第1階層)」にアップロード。
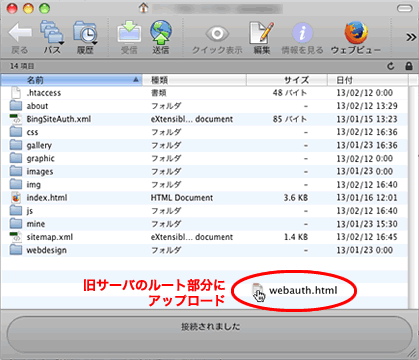
ミニバードの管理画面に戻り「ドメイン追加」のところで、設定したいドメイン名を書き、認証方法は「Web認証」をチェック、最後に「確認画面」をクリック。
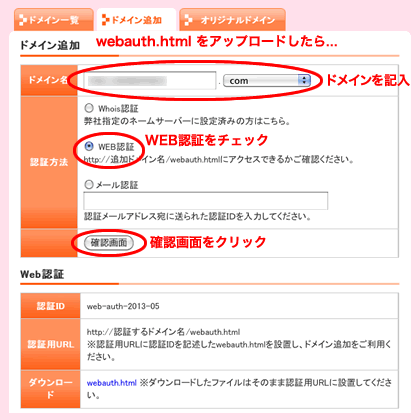
「FTP情報」をゲット
確認画面で、ドメイン名を確認したら、「確定する」をクリック。
すると完了画面になります。あっという間です。
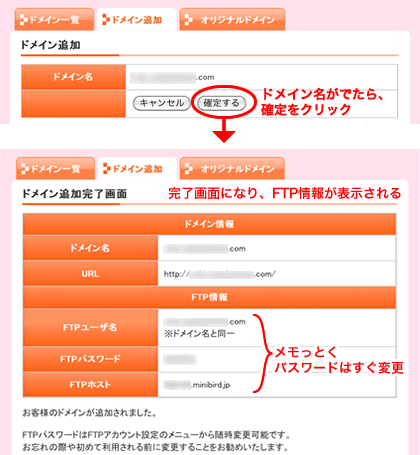
完了画面にFTP情報(FTPユーザ名、FTPパスワード、FTPホスト)が表示されるので、メモります。ユーザ名はドメイン名と同じなので、メモる程でもないけど。
FTPパスワード変更
ここで与えられたFTPパスワードは、すぐに書き換えたほうが無難。
ミニバード管理画面の、左カラム「FTPアカウント設定」から入って変更します。
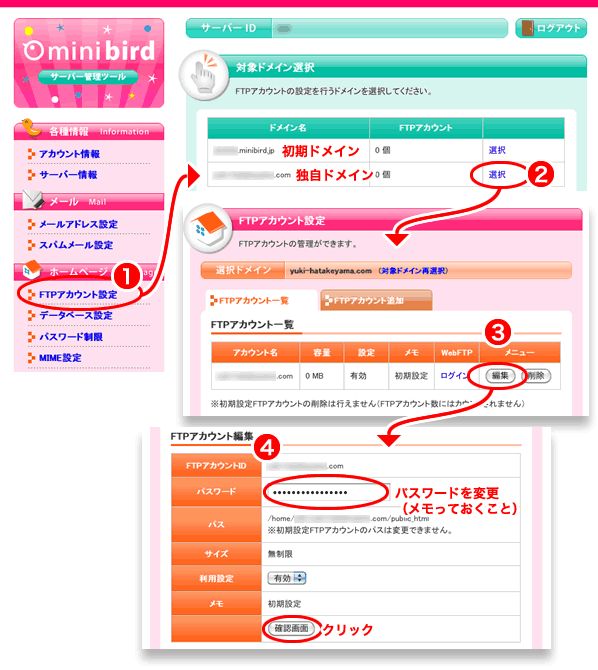
サイトのファイルを一式アップロード
FTP情報をゲットできましたので、新しいサーバスペースに、FTPソフトでサイトのファイルを一式アップロードします。
FTPソフトじゃなくても、ミニバードの「WebFTP」を使って、ブラウザ上でサーバ内のファイルの操作ができます。(私は使った事無いけどw)
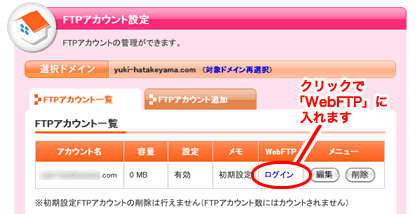
新サーバに、独自ドメインのファイルをアップロードすることができました。
次は、DNSの変更(IPアドレスを旧サーバから新サーバに書き換える)をする必要があります。

