移転前動作確認とDNS設定
★更新:
ウェブサイトのファイルをアップしたら、すぐさま新サーバに切り替わるわけではなく、
ブラウザでドメイン名をタイプしても、表示されるのはまだ旧サーバのファイルです。
まだ「DNS(ドメインネームシステム)」が切り替わってないから。
DNS(ドメインネームシステム)については、
「4.まずドメイン移管:そうだったのか!ドメイン名=IPアドレス」をご覧ください。
ミニバードには「移転前動作確認」が用意されているので、
この段階でも新サーバでのファイルをブラウザでプレビューしてみることができます。
さっそくこの機能を使って、見てみましょう。
移転前動作確認
ミニバード管理画面の、左カラム「移転前動作確認URL」から入って、
ドメインを選び、移転前動作確認URLをゲットします。
すぐにこのURLが使えるわけじゃなく、しばらく(1時間くらい)待ってから、ブラウザで確認できます。
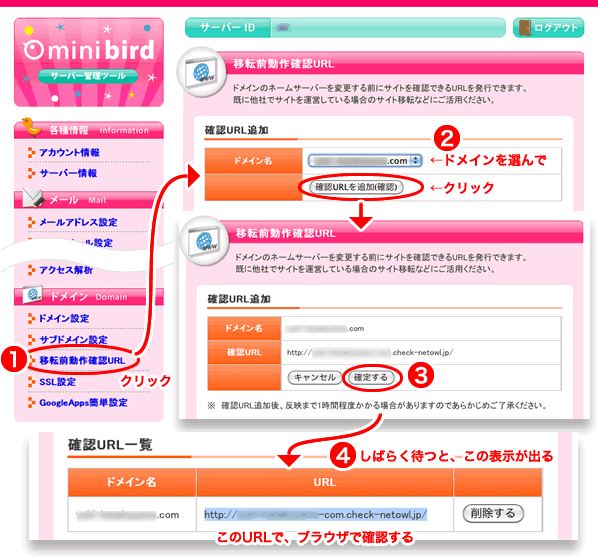
私は自分にだけわかるように、目印(トップページに小さな文字を入れるなど)を作ってファイルを上げておきました。
移転前動作確認は問題なくできました。
DNS情報書き換え
ここからは「スタードメイン」での設定です。
サーバを変えたので、このドメインのDNSを変更してあげる必要があります。
DNS(ドメインネームシステム)については、
「4.まずドメイン移管:そうだったのか!ドメイン名=IPアドレス」をご覧ください。
「スタードメイン管理」のトップページで「ネームサーバの確認・変更」を選びます。
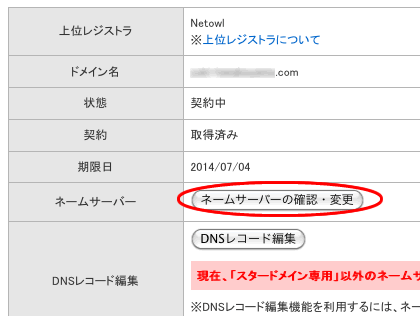
「ネームサーバ登録」画面になります。
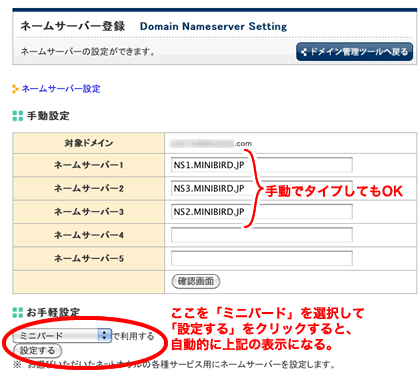
手動でタイプしてもOKですが、
「お手軽設定」でミニバードを選ぶと、自動でネームサーバ1〜3が入力されます。
他社サーバなら、お手軽設定を触らずに、そのサーバのネームサーバ名(ns.○○○)を入力します。
「確認画面」をクリックし、そこで「確定」を押せば終了です。
手動で入力する場合、ネームサーバは、こちらで確認できます。
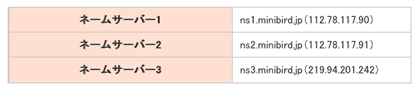
DNSレコードは自動的に書かれるみたいよ
「DNSレコード」というのがあります。
「DNSレコード」については、「DNSレコードってなんだ?」にメモっています。
さきほどの、「スタードメイン管理のトップ」>「ネームサーバの確認・変更」>「お手軽設定」>「ミニバード」を選んだ場合、
自動的に「DNSレコードにA(またはCNAME)レコードを追加」してくれるそうです。
ですので「スタードメイン管理の独自ドメインをミニバードで使う」場合は、ここで「DNSレコード」編集はしなくてOK。このままにしておきます。
自分で編集したい場合は「ネームサーバの確認・変更」>「お手軽設定」>「スタードメイン専用」にします。編集の仕方は「DNSレコード編集」にメモっておきます。
プロパゲーション期間に入ります〜
さて、ここからプロパゲーション期間に入ります。
DNSを変更しても、世界中のサーバが「ドメイン名=新しいIPアドレス」を認識するようになるまで時間がかかります。これが「プロパゲーション期間」。1〜3週間くらいと言われています。
浸透する前に、ちゃんとDNSが変更されているかどうか、確認できるサイトがあります。
nslookup(dig)テスト【DNSサーバ接続・応答確認】
ドメイン名を入力して、DNS接続を確認することができます。
ここで「server can’t find(サーバが見つからないよ)」がでたら、いくら待ってもムダ。「スタードメイン管理」のトップページで「ネームサーバの確認・変更」を見直しましょう。
一度「server can’t find」という答えが返ってくると、「can’t find」という情報がキャッシュされてしまうので、ブラウザでキャッシュクリアしたり、PCを再起動してから、再確認したほうが良いようです。
DNS情報が正常なら、後は待つだけ。地味にプラウザで確認を続けます。
このために、私は新しいほうのサイトに目印をつけておきました。トップページの端っこに小さい文字とかね。
私の場合は、DNSレコードを書いた1時間後に見ると、新サーバに上げたほうに変わっていたのですが(えっらい早いなと思ったw!)、翌日はまた旧サーバのほうが表示されたりしました。自分の環境で完全に切り替わったのは3日後からでした。
さあ、これでそろそろ新サーバの本契約をしたほうがいいですね。
プロパゲーション期間中に試用期間が切れたら、話になりませんからw。
本契約したら、メールの設定をします。
メール関連だけは試用期間中に触れないので。メールフォームを送信するのもNGでしたよ。

