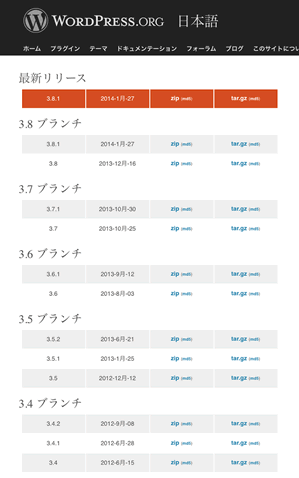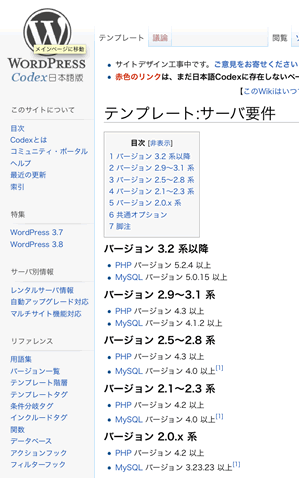WordPressインストール
★更新:
WordPressのインストールは、ダウンロードしたWordPressのファイルを、FTPソフトでサーバにゴソっとアップロードするところから始めます。
それから使用するデータベースを指定し、管理画面のログイン情報を指定するだけです。
WordPressをダウンロード
WordPress日本語「過去のバージョン」ページに「最新版」から「過去バージョン」まで揃っています。自分の環境にあったバージョンをダウンロードします。
自分の環境にあったバージョンは、
WordPress Codex 日本語版 の、
サーバ要件ページで、WordPressの各バージョンが必要とするPHPとMySQLのバージョンを確認します。
自分のサーバのPHPとMySQLのバージョンに合うものをダウンロードします。
WordPressの内容をサーバにアップロード
ダウンロードして、解凍した中身を、FTPソフトなどで、サーバスペースに全部ごっそりアップロードします。
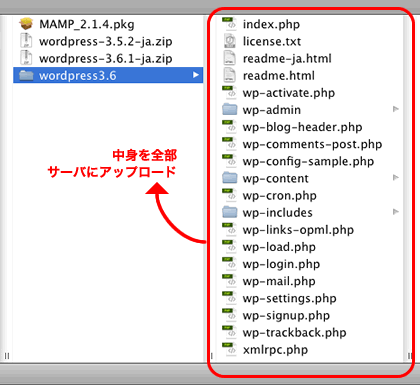
ミニバードは、WordPressのこのときの最新版3.8.1でもOKだったのですが、私はちょっと前のバージョン3.6をダウンロードしました。単純に使ってみたかったからです。
WordPressにデータベースを指定する
ブラウザで、今FTPでアップした場所のURLを開くと、
このようなエラー表示(「wp-confing.php」が無い)になるので、
「設定ファイルを作成する」をクリック。ここから指示に従って入力していきます。
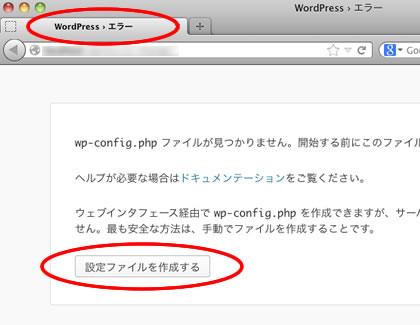
次に「準備するもの」を教えてくれる画面になります。
「さあ、始めましょう!」をクリックします。
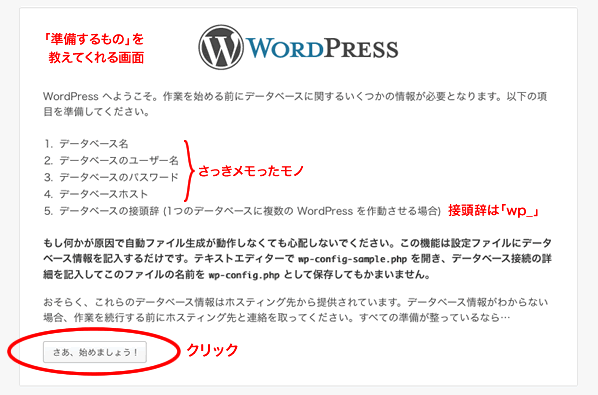
入力画面で必要なもの(データベースを作ったときにメモっておいた4つ「データベース名」「MySQLユーザ名」「MySQLユーザのパスワード」「MySQLホスト名」)を入力し「送信」をクリック。
次の画面で「インストール実行」をクリックします。
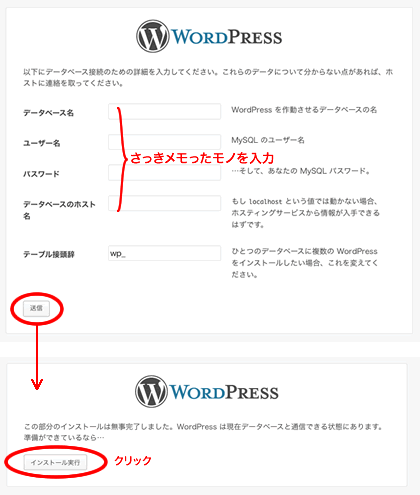
ここまでで「wp-confing.php」が作られます。
「wp-confing.php」は、WordPressの「データベース情報」を記録したPHPファイルです。
データベースを引越しする時には、このPHPファイルを直接編集したりしますよ。
WordPress「管理画面」用の情報を入力
ここからは、WordPress「管理画面」ログイン用の情報を入力します。
ほとんどはWordPressの管理画面で変更できるので、けっこう適当に入れてOKですが、
ユーザ名だけは変更不可なので、ず〜っと使えるモノを書きましょうね(笑)。
「ユーザ名」と「パスワード」は、WordPressのログイン時に使うのでメモっておきましょう。
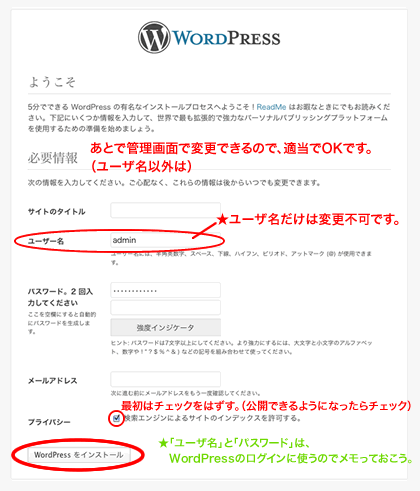
これでWordPressのインストールができました。
「成功しました!」画面で「ログイン」をクリックするとログイン画面になります。
「ユーザ名」「パスワード」を入力してログイン。
ログイン画面のURLは「サイトのURL/wp-login.php」です。
(サイトのルート(第1階層)にある「wp-login.php」がログイン画面のファイルです。)
ブックマークしておくと便利。
(今後は頻繁に、このログイン画面から、WordPress管理画面に入りますからね)
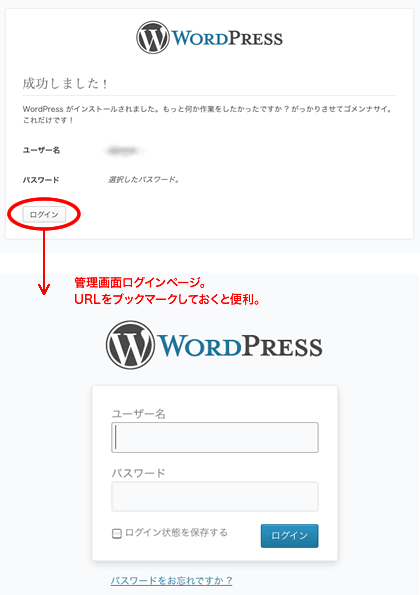
WordPressの管理画面に入りました〜。
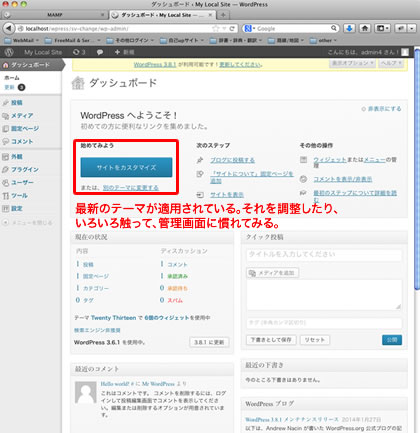
左カラムにあるメニューで諸々の設定をします。
「どこで何ができるか」をいろいろいじって試してみましたよ。
次からはミニバードと関係ないのですが、WordPressのオリジナルテーマを作ります。
ローカルでWordPressを使ったサイトを構築します。
最後にミニバードへデータベースの引越し(エクスポート&インポート)をします。