データベース設置
★更新:
ミニバードにデータベースを設置します。
ミニバードの「サーバ管理ツール」>「データベース設定」の画面に入ります。
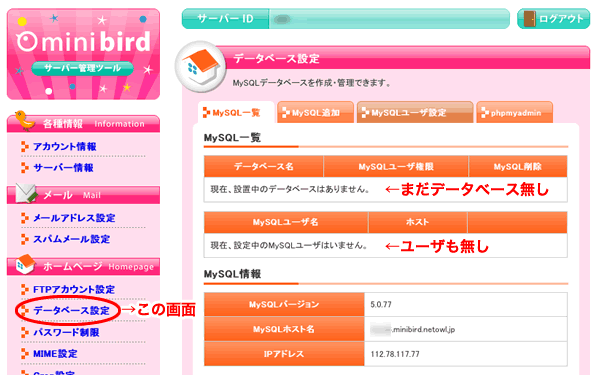
上は↑データベースがまだ1個も無く、ユーザの設定もまだ1人もしていない画面です。
MySQL(データベース)追加
「MySQL追加」をクリックし、データベース名に好きな名前を入力。
(データベース名は、「初期ドメイン名 _(アンダーバー)今入力したコトバ」になります)
文字コードは「UTF-8」にします。
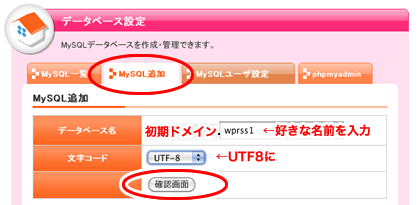
データベースが1個できました。
まだデータベースへの権限を設定されたユーザがいません。
そこでまずは、MySQLユーザを新規に追加します。
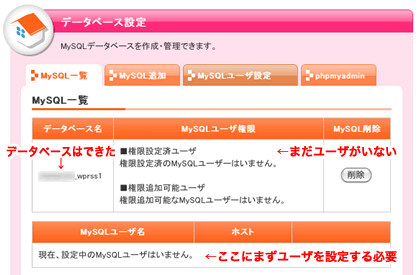
MySQLユーザ設定
「MySQLユーザ設定」をクリックします。ユーザ名に好きな名前を入力。
(MySQLユーザ名は、「初期ドメイン名 _(アンダーバー)今入力したコトバ」になります)
パスワードを作って入力します。
このユーザ名とパスワードは、WordPressのインストール時に必要なのでメモります。
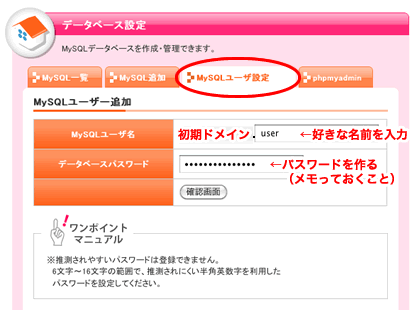
MySQLユーザが1人設定されました。
データベースの欄に、追加できるユーザとして出てくるので、「権限追加」をクリック。
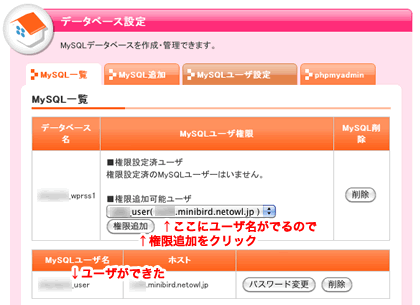
データベース設置が完了しました
データベースが1個完成した画面です。
「権限設定済みユーザ」に、先ほど作ったユーザ名が登録されました。
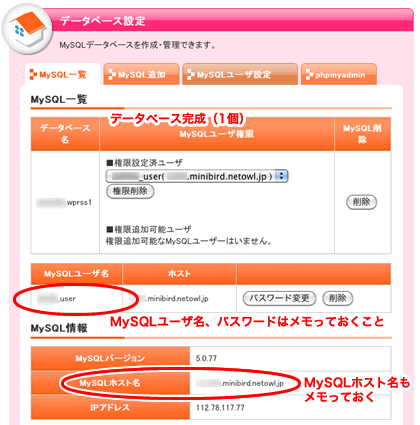
ここで、「データベース名」「MySQLユーザ名」「MySQLユーザのパスワード」「MySQLホスト名」をメモっておきます。
この4つはWordPressのインストール時に必要です。
では、次はWordPressをミニバードにインストールしてみましょう。
おまけ:MySQLデータベース名 と MySQLユーザ名
ちょっとわかりにくいかと思い補足です。
例えば、ミニバの初期ドメインが「abc」だとして、今回入力したデータベース名が「wprss1」、ユーザ名が「user」だった場合、
MySQLデータベース名:abc_wprss1
MySQLユーザ名:abc_user
となります。
入力したテキストだけメモるのではなく、「初期ドメインとアンダーバー(_)」も含んだフレーズ全体がデータベース名、ユーザ名になります。
おまけ:2個目以降のデータベース設置のとき
ミニバードは、アカウントごとにMySQL(データベース)を5つまで利用できます。
2個目以降のデータベースを設置する場合は、上記のように「MySQL追加」で新しいデータベース名を決めてやって、MySQLユーザは今回のモノを使えばOK。
1人で管理するなら、新しいユーザは不要。流用でOKです。

