メール設定
★更新:
ミニバードの本契約を済ますとメールが使えるようになるので、さっそくメール設定をします。この段階ではメールアドレスを1つも持っていないので、自分で「追加」します。
まず「初期ドメイン」のほうでメール設定してみます
まずは、初期ドメインのほうでやってみます。
ミニバード「管理ツール」で、「メールアドレス設定」をクリックし、
メールアドレスを設定するドメインを選びます。
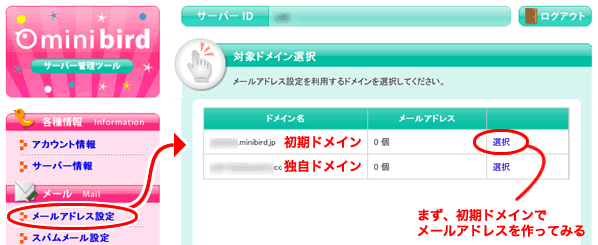
「メールアドレス一覧」には、まだ何も設定されていません。
「メールアドレス追加」のタグをクリックします。
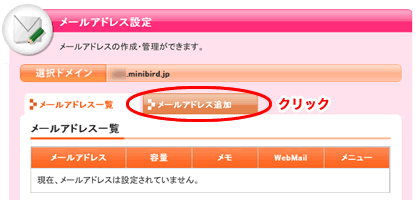
「メールアドレス追加」画面で、
メールアカウント(@の前の好きな文言=半角英数字)、パスワードを決めます。
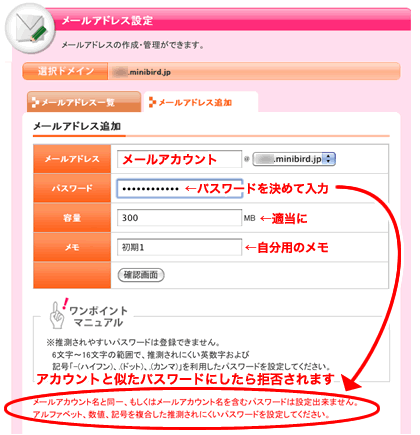
パスワードは、メールアカウントと同じか似たようなのにしたら、
この画面上で拒否されます。アカウント名をまったく含まないパスワードにします。
例えばメールアドレスを「abc@***.miibird.jp」とした場合、パスワードが「123abc..」とかだとNG。
「確認画面」>「確定する」で簡単にできあがり。メルアドが1つ追加されました。
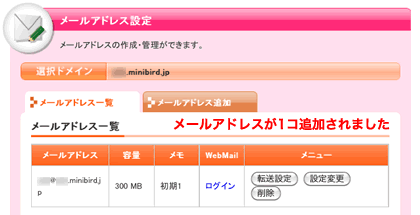
Webメールを使ってみる
「Webメール」は、ブラウザ上でメールを送受信・編集できる機能です。
ミニバードにもWebメールがありますので使ってみました。
1.まずは、先ほど作ったメールアドレス宛に、何かしらテストメールを送っておきます。
2.ミニバードの「WEBメール」ページで「メールアドレス」と「パスワード」を入力。
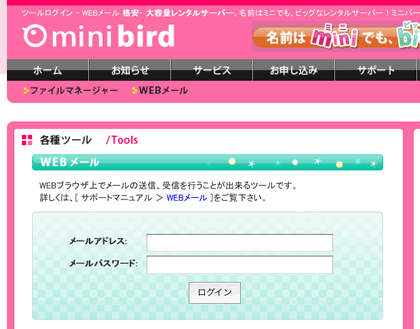
3.メールが受信されています。件名クリックで内容を読み、返信・転送などができます。
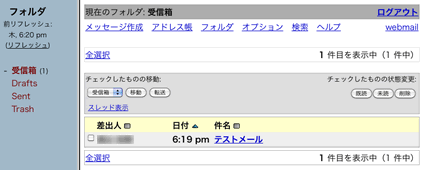
WEBメールについては、ミニバードの、サポート>各種ツール>WEBメール に説明があります。
メールソフトに設定をする
メールアドレスを作ったら、自分のメールソフトに設定します。
「POP(メール受信サーバー)」「SMTP(メール送信サーバー)」は、一番最初に申込んだ時にメールでもらっているモノで、
どっちも「サーバーID(初期ドメイン).minibird.jp」です。
これは、どのメールアドレスも全部共通。
複数のメールアドレスをメールソフトに設定するときは、メールソフトで「パスワード認証」にしないとウマく行きませんでした。
(パスワードでしかアカウント識別できないんだからあたりまえかw)
ミニバードのメールソフトの設定方法は、サポート>メールソフトの設定 に。
あと、ここに「Outlook Expressの設定方法」がありました。
独自ドメインのメールアドレスも作りました。
これで、ドメイン移管・サーバ移転は完了!
後は、メールアドレス変更のお知らせをみんなに送信し、
頃合いを見て、旧サービスを解約します。
その前に、次は「DNSレコード」について、調べたことをメモっておきます。

